- Help Center
- Events, Shifts & Scheduling
-
New Support Platform!
-
Product Updates
-
Getting Started
-
Events, Shifts & Scheduling
-
User Management
-
Headcount Planning
-
Communication
-
Reporting
-
Automations
-
Settings
-
Training / Learning Management
-
General
-
Recruitment & Onboarding
-
Forms
-
Integrations
-
Attendance Tracking
-
Team Leaders & Group Managers
-
User Portal & Content
-
Engagement, Rewards & Recognition
-
Workforce Recruitment
-
Rosterfy Mobile App
-
Support Process and Policies
Automated no show status on shift attendance
You can use Rosterfy automation to create a reminder when users have not completed an action that you require.
The below example is to setup a registration reminder:
1. Create your reminder email template
2. Click Workflows
3. Click Automations
4. Click Create
5. Add the automation reminder name and select the automation task.
6. In the delay you should set it for when you want a user to be set as a No show. In the example below after 12 hours they will be set to No Show.
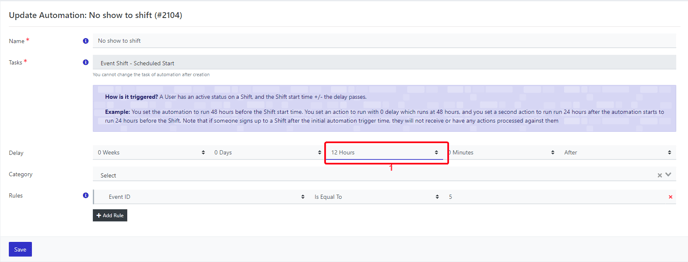
7. After saving add a Action
8.Select Update Event shift user status
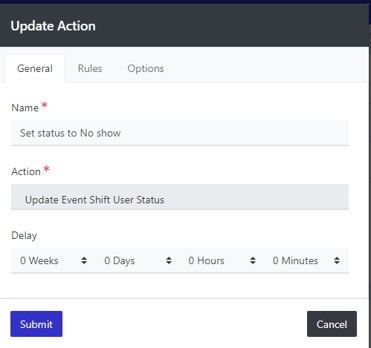
9. Click Rules tab should be used to show that the user has not attended the shift or been checked in.
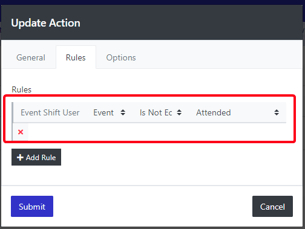
The above example is setting anyone that is not attended to being the no show status but you cam use the status that the user would be if they are not checked in as below:
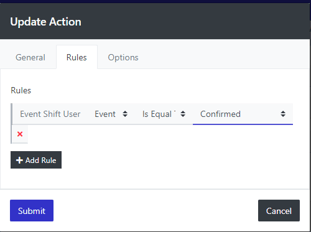
10. Click Options tab to select your No show status.
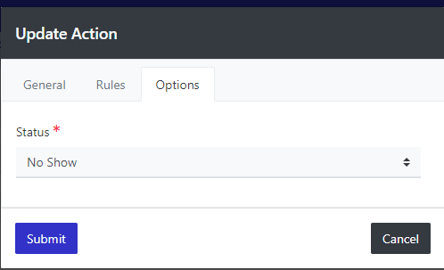
11. Click Save
Additionally to the No Show status you can add another action to change checkpoint or to allocate an item instead of using the automation task Event Shift - Checkin.
