You can send an email to all participants that have registered to a specific event by
1. Click Event
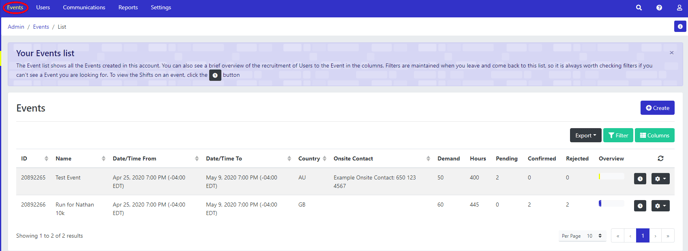
2. View event shift
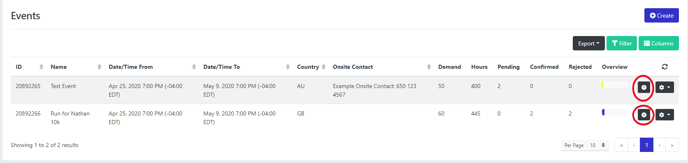
3. Select shifts to be emailed
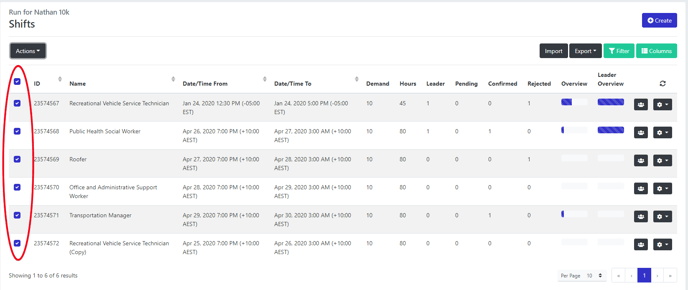
4. Click Actions
5. Select Email
6. Filter email recipients and click Write Email once completed
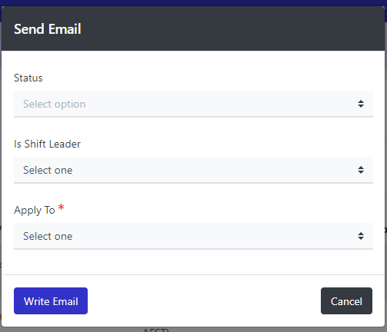
You can select to email multiple status or you can select to email only shift leaders.
7. Choose whether you want to use an already created template or you can add a subject and content.
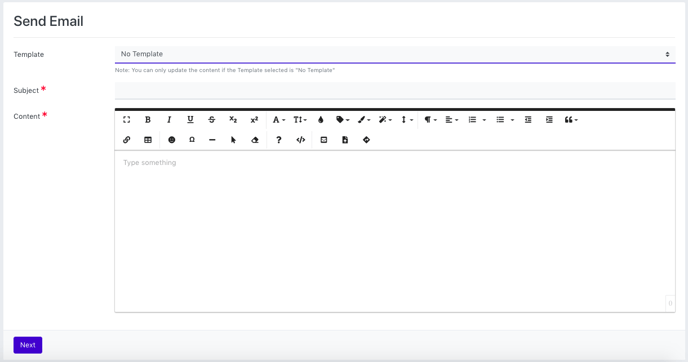
Note:- The merge tag *|custom_event_shifts|* will merge all the event shift information for a user. You can customize this within Merge tag settings.
8. Click Next
Then you will see all of the group members who are going to receive this email. You can also preview how the email is going to appear to each user, or remove users from the recipient list. Here you can also schedule the email to go out at a later time. If you would like to schedule the email, turn on the schedule toggle and input the date and time that you would like the email to go out. When you are ready to send or have scheduled your email, click send.
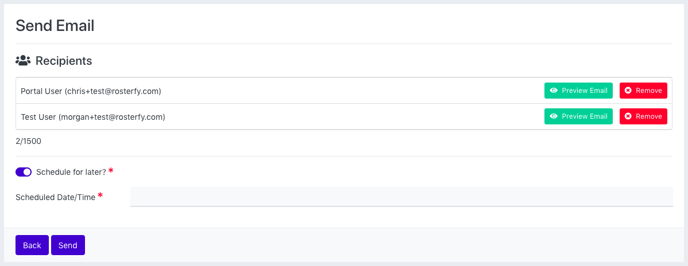
Once your email has been sent successfully, you will receive the below notification.
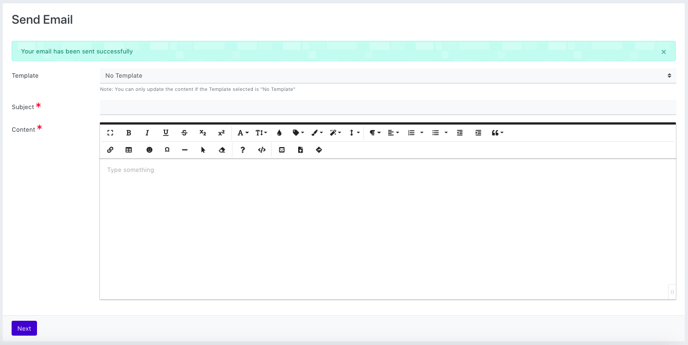
Note: Before sending an email you should always preview it to make sure it appears as you would like it to.
