Rosterfy enables you to adjust colours, logos, banners and other visual elements to align with your brand identity. These personalisations create a seamless and cohesive experience for your volunteers, staff and participants.
Branding Overview
Within Rosterfy you can set organisation wide branding, such as:
- Logo image
- Portal colours
- Email banners
Note: Some of these settings may not be available to you based on the license you have or the permissions you have in the Rosterfy platform. Please contact Rosterfy if you require additional access.
Setting Default Organisation Branding
To setup your organisation branding, navigate to the Settings module > Organization Settings and select the Branding tab.
Here is the main overview of the options to customise the platform branding for your organisation's look and feel.


Organisation Details
The organisation details are your defaults throughout the platform.

Name
This naming will be used as the default naming for your organisation throughout Rosterfy and on the Rosterfy Mobile App, including on the Push Notifications sent to users.
Address
The address will be the default address for your organisation and if complete will allow for the pre-fill of your location throughout Rosterfy, including on Forms etc.
Logos
Your logo is important as it grabs attention, helping to make a strong first impression when users arrive at your website.
Rosterfy allows you to showcase the foundation of your brand identity and separate you from competition with logo usage throughout the platform.
Note: GIFs can be used in place of images in a number of areas of Rosterfy, including Logo's and Profile Picture's.

Logo (Colour)
This logo will be shown on your Login Page, on the Account Switcher page on the Rosterfy Mobile App and will be in your Email Banner.
For optimal results, it is advised to use a transparent logo that complements white backgrounds. To achieve the best outcome, upload your logo as a PNG file with a transparent background, or in JPG format, with dimensions set to 812px width and 250px height.
Logo (Monochrome)
 .
. 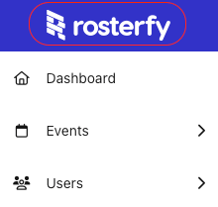
This logo will be displayed in the top corner of the Volunteer Portal and Admin Console.
For optimal results, it is advised to use a transparent black or white logo that looks good with your Primary Color, To achieve the best results, upload a black and white logo as a PNG file with a transparent background, with dimensions set to 376px width by 64px height.
Logo (Stacked)
If your organisation logo is square and does not fit into the Logo (Monochrome) suggested dimensions, we recommend using Logo (Stacked).
This logo will override Logo (Monochrome) and will be displayed in the top corner of the Volunteer Portal however the Admin Console will still display the Logo (Monochrome).
For optimal results, it is advised to use a transparent black or white logo that looks good with your Primary Color, To achieve the best results, upload a black and white logo as a PNG file with a transparent background, with dimensions set to 300px width by 300px height.
Images
Any custom images should be optimised for mobile devices, ie not 1MB+ in size as this will slow down the user experience.
Rosterfy recommends basic designs where possible, although the images are cached in the browser if the file size cannot be minimised, meaning the image will only be slow to load on the first page.

Background Image
The background image will be displayed for Login, Registration, Event landing and Role Offer landing pages.
Although the dimensions for optimal results are 1920px width by 927px height for the background image, this is flexible as the image will be stretched to cover the entire background, no matter the size.
Subaccount Banner Image
The banner image is shown on the Subaccount landing page.
Recommended dimensions for optimal results are 1200px width by 300px height.
Favicon
Rosterfy allows you to set a favicon to clearly display your website on browsers.
The favicon recommended dimensions are 16px width by 16px height, any large images will be resized automatically.
Colours
Several elements used in various locations in rosterfy can be overwritten to use a colour specified by the client. Provide a hex colour code and type into the field the change account colours.

Primary Color
The primary colour is used in the portal headings, the login page buttons as well as the Rosterfy Mobile App.

Secondary Color
The Secondary colour is used minimally through your account to show the current selection. It is recommended to be a contrast to your primary colour.
Fonts
If you would like to personalise Rosterfy further with Font changes, the system allows for one Heading and one Content Font to be selected from the available Google fonts with over 1700 font families selectable, you will be sure to find a font to showcase your brand.
If you would like to update the font options and do not have this option enabled, please contact Rosterfy for assistance.
Custom CSS
CSS allows you to make Rosterfy fit your brand with more options than offered above, however if you do not write valid CSS, you may see unexpected results.
Please consult a Rosterfy team member before editing this field.
Email Branding
Rosterfy allows you to customise your communication settings within the platform to align with your organisations branding, for emails this includes:
- From name
- Reply to address
- Email banner
For in-depth information on updating these settings, take a look at the Communication Settings article.
Additional Branding
Rosterfy allows you to set up additional branding within the platform. This branding allows you to personalise Email Communications and Invitation Links with custom branding for different times of the year or events, etc.
To create additional Branding, navigate to Settings > Branding.

You will have the above options similar to the Default Organisation Branding to be able to personalise the experience for your users on invitation links and email communications.
For more in-depth information on settings within Rosterfy, check out the Organization Settings - Overview article.



