The Group Leader function allows the user to manage other users within their portal. The admin user is able to select a user from a group to be a group leader.
Note - Group Leaders will need to be enabled via your Organization settings. If you can't see this option, please contact support.
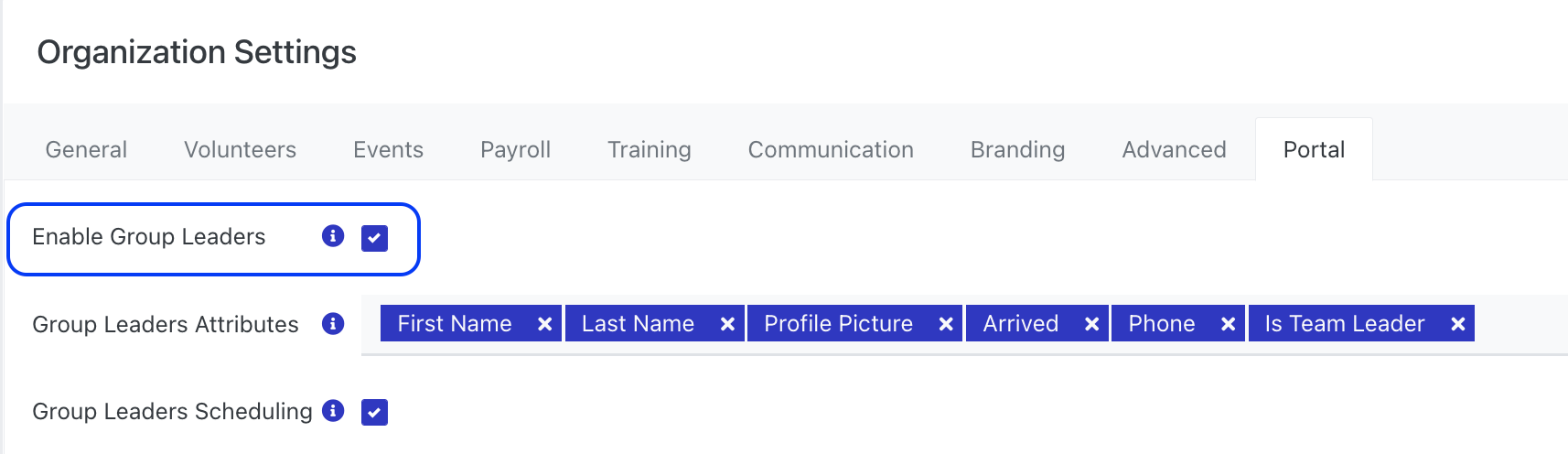
Once enabled, you can add a group leader by selecting Users from the left navigation bar, selecting groups, selecting the cog next to the group you would like to add a group leader, and selecting update.
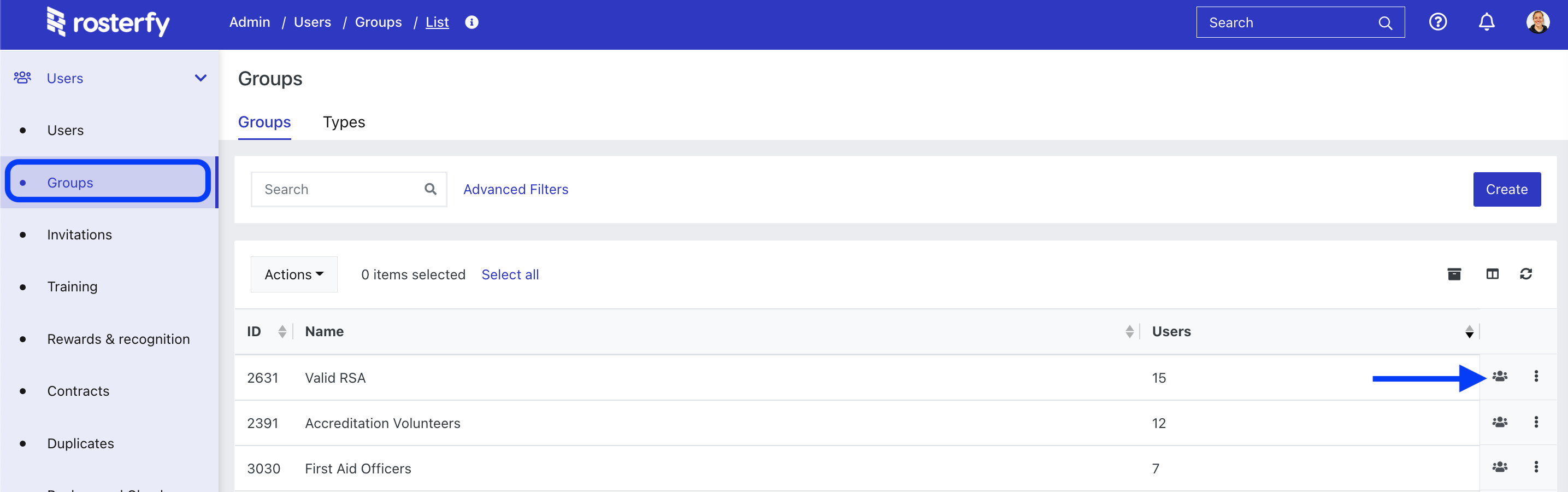
When you scroll down to group users, you will be able to see all of the users that are associated and a part of that group.
To assign a particular user as a group leader, click on 'more actions' and select Make Group Leader.
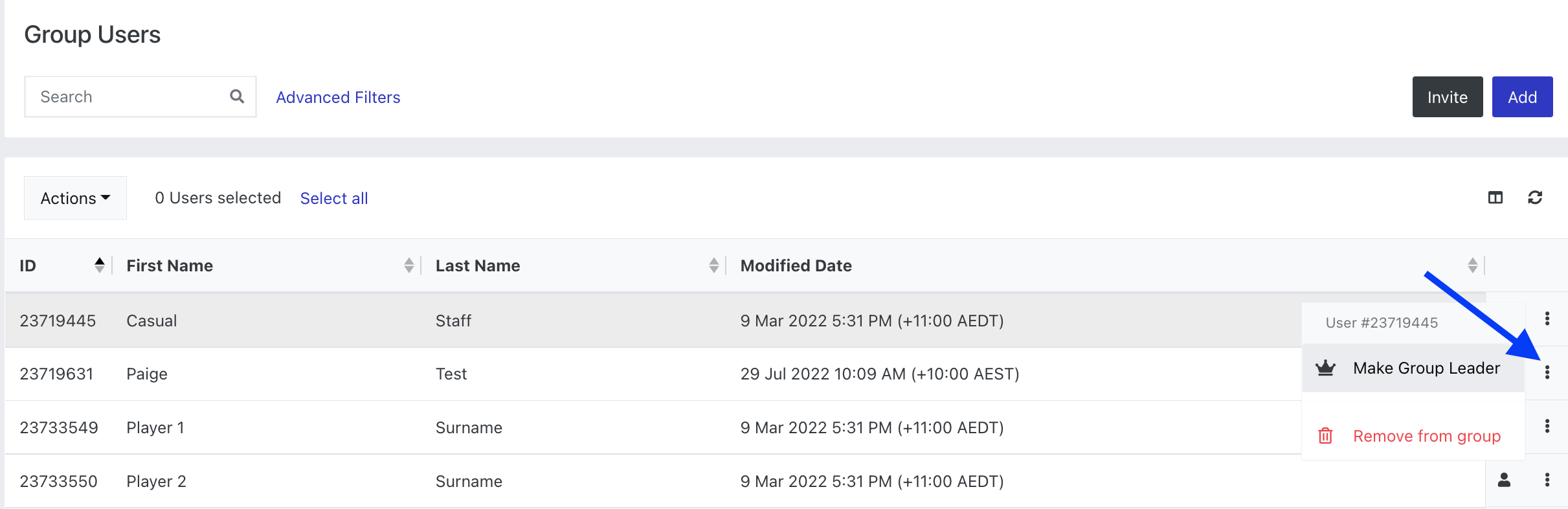
A "Are You Sure" message will appear making sure that the admin understands that by making this User a Group Leader, you are allowing that user to see contact details of other users within that group, such as Phone Number, Email, First and Last name. Upon selecting yes, you will see a green star appear next to that user's name within the group list.
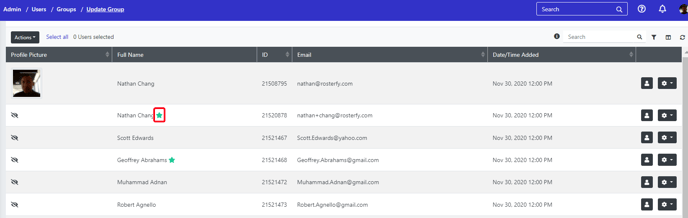
A group can have multiple group leaders as well, just follow the same instructions above to select other users as group leaders.
When the user has been selected as a group leader they will now see "Groups I am Leading" located on their dashboard.
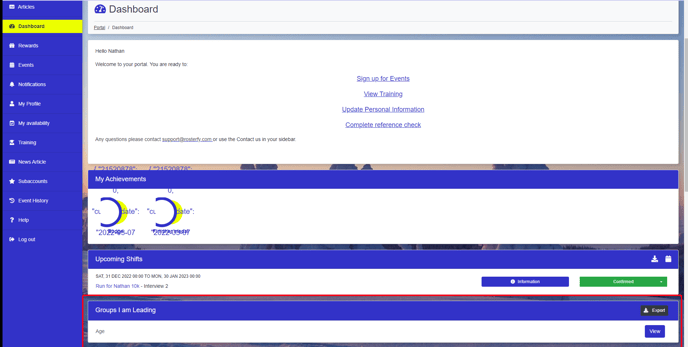
By selecting view they will be able to see each volunteer that is assigned to the group, and the contact information selected by you, the admin.
By default your group leader will only see the first name and last name of group members. However, if you would like to customise this further you can do so in the organisation portal settings.
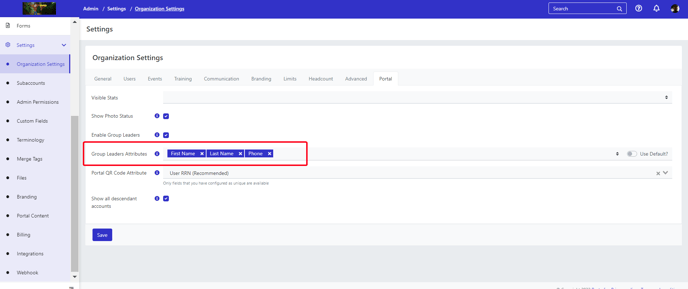
Note: These settings are dependent on your contract and contact your CSM for more information
