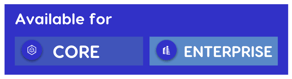
Rosterfy integrates with Microsoft Teams for the purpose of setting up virtual interviews and training for each shift on an event.
To Enable the Microsoft Teams Integration
1. Navigate to the Integrations section on Rosterfy by following Settings > Advanced > Integrations.
Note:- If the integration is not visible contact Rosterfy Support.
2. Locate the Teams option (highlighted in the yellow box below) in the the list of integrations.
3. Click the Enable button on the right hand side.
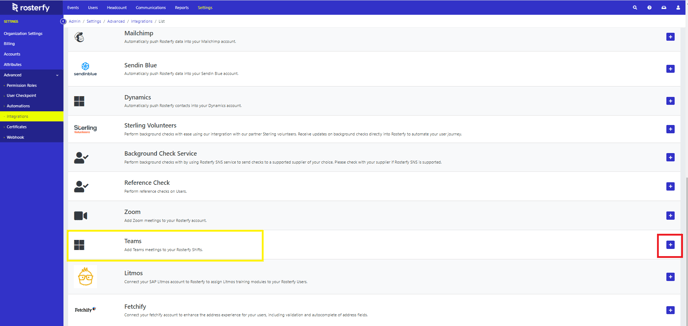
4. Click Authorize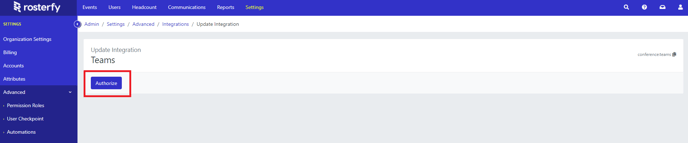
5. Sign in with your Microsoft Teams account details.
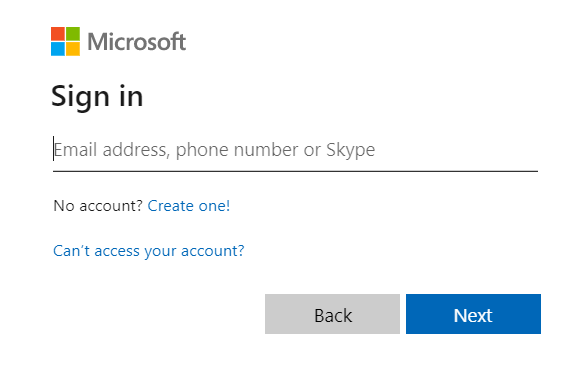
NOTE: Only one Teams account can Integrate with Rosterfy and all the meetings will be added to that calendar
6. Accept the terms and Teams will then be Integrated with Rosterfy.
Adding a Shift to Microsoft Teams
1. Navigate to the Shifts List section by following Events > Shift List
2. Find the shift you wish to add the meeting to and click the Settings button (highlighted in red below).
3. Click Update.
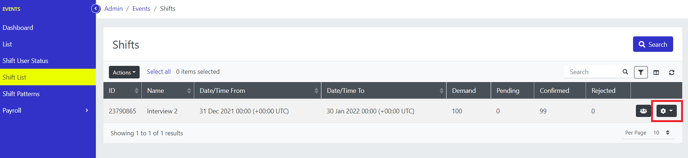
4. Click the Video Conference tab (highlighted in the red box below.
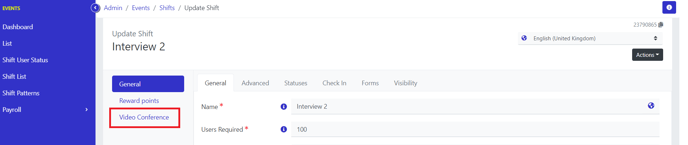
5. Inside the Video Conference tab click Add To Teams to add the shift to teams.
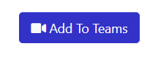
6. Now the Shift is added to teams and it has it's own Meeting URL and Meeting ID.

Communicating the Meeting Details to Users
You can use Mail Merge Tags for the meeting URL in communications that will be sent to users.
Navigate to the Email Templates list by going following Communications > Email > Templates
Find or create an existing template and update the content.
Below is an example Shift/Interview reminder template. The meeting URL tag is highlighted in a red box.
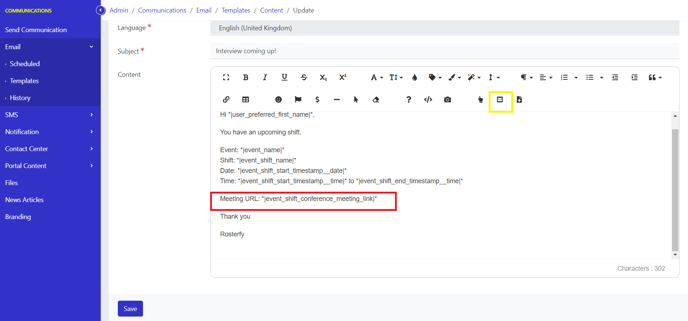
To add the Teams Meeting merge tag click the Merge Tags button (highlighted in a yellow box above).
Then select Teams Meeting Link (highlighted in the red box below), under the Event Shift header, to add the tag.
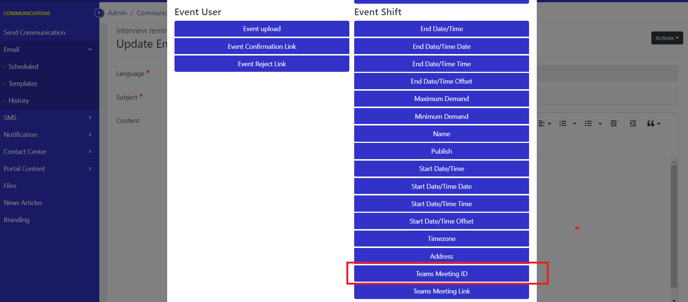
When the email goes out to the User it will pull the information from the Shift and provide them with the relevant link for their virtual meeting.
