Whether or not your users can add themselves to a shift from their portal, as an admin, you have the ability to add them to a shift. This can be done in two ways: from their profile or from the shift roster.
Adding a User to A Shift From the User Profile
To add a user to a shift from their profile, first go to their profile. To access their portal quickly, simply type their first name, last name, email address, or Rosterfy ID into the search bar on the top right of the toolbar at the top of your screen.
From the user's profile, click the Add User to Shift button located in the Connect box at the top of their profile.

A pop-up will appear asking you to select the event and enter shift name and shift status

Once you have chosen the status, click Add. This will trigger any associated automations and will display in a popup.
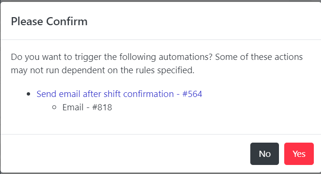
Adding a User to a Shift from the Shift list
To add a user to a shift from the shift roster, start by navigating to the shift listing. This can be found by going to:
1. Click Events > Events.
2. Locate the specific event and click View Shifts
3. Click Schedule View.

4. Click Add User.
You will now be able to search for users and user the filter rules to get a specific selection.

5. Click and drag the user(s) to the shift.
You are able to select multiple users from the side bar and easily drag them into your desired shift.
You may wish to should consider bulk scheduling if there are multiple users to assign.
